Thank you for your interest in Hi-Target. We will contact you soon.
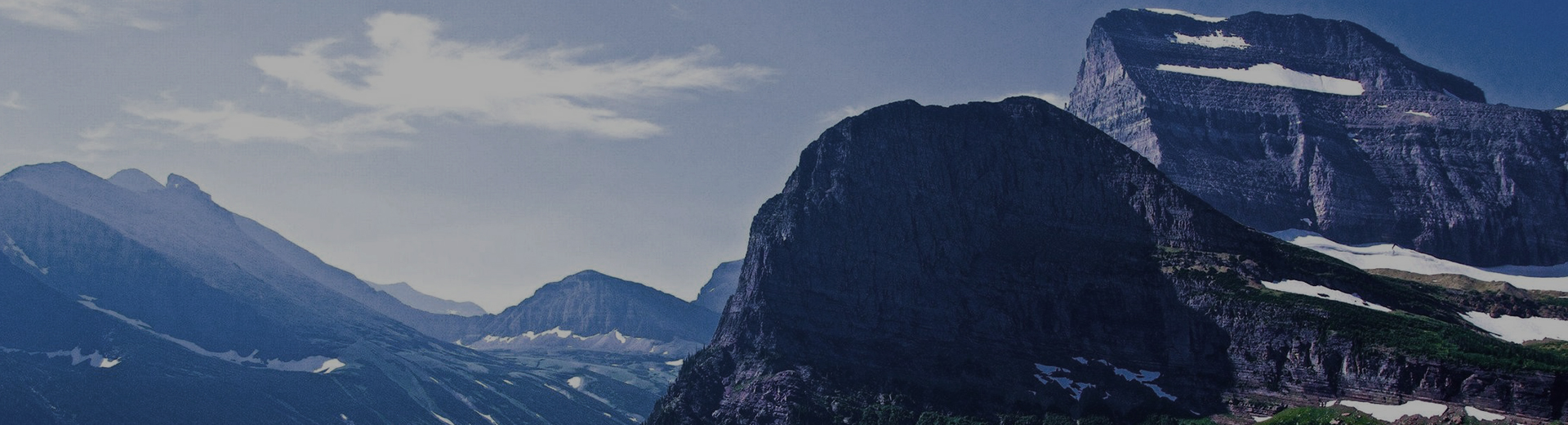
FAQ
-
1.Open your progect(here use 33 file for example)->Import background.
2.Find your ZMP ->click “OK”. -
1.Choose “Geoference Image”->File->Create ZMP file.
2.Choose the picture that wanted(support bmp,jpg,tif.png,gif format).
3.Choose the coordinate type and click “Next” 4.Set the projection such as the coordinates system then click “Ok”.
5.Then save the converted ZMP and finish. -
1.Open”My device””->”control panel”->”stylus”->”calibration”.
2.You will get the figure below.Follow the cross-shaped flag to complete the calibration.
3.After finish the calibration and get the figure below,press the button “Ent”(this is very important). -
1.Setting Base,click”Enable Glonass”option in tab”Difference”.
2.Setting Rover,click the same options.
3.In the Satellite View Page, Click”GLONASS”to see the satellites. -
1.Download Hi-RTK from Hi-Target CD or Hi-Target website.
2.Install ActiveSync software(xp) or WindowsMobile Device Center(win7).
3.Connection,use USB cable to connect the Qmini M to PC.
4.Hi-RTK Installation,decompress Hi-RTK and copy the folder to your device.
5.Establish a shortcut. -
1.Open the Hi-RTK software.
2.Click”Survey”to go to the interface.
3.Select the “Stored point” list.
4.Click the last tools at the bottom of interface to export data to different form as you want. -
Please configure it refer to the manual as belew.
-
To upgrade the firmware of VNet6,please refer to the manual as below.
 DISTRIBUIDOR CERCANO
DISTRIBUIDOR CERCANO PARTNER CENTER
PARTNER CENTER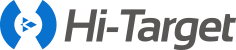
 MENÚ
MENÚ
 Español
Español
 GNSS RTK
GNSS RTK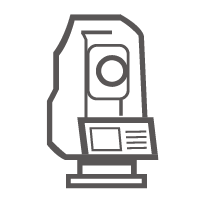 Óptico
Óptico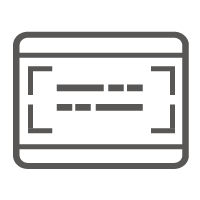 GIS
GIS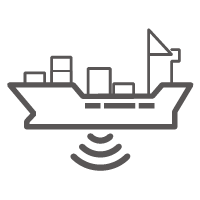 Hidrografía & Oceanografía
Hidrografía & Oceanografía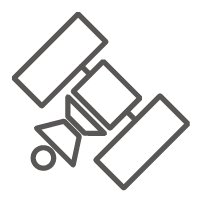 CORS & Posicionamiento Preciso
CORS & Posicionamiento Preciso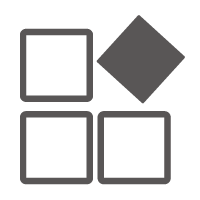 Software
Software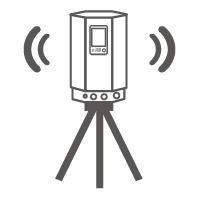 Laser & MMS
Laser & MMS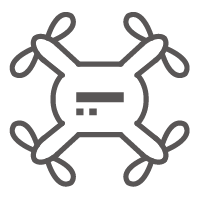 UAV
UAV
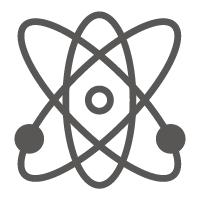 Infraestructura GNSS
Infraestructura GNSS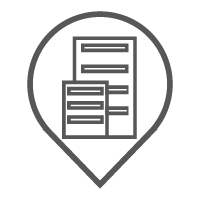 Posicionamiento en el Interior
Posicionamiento en el Interior Conducción Automática
Conducción Automática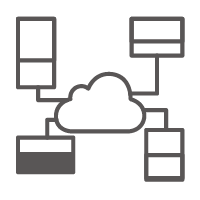 Monitoreo Automático
Monitoreo Automático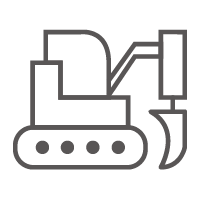 Control de Máquinaria
Control de Máquinaria Agricultura de Precisión
Agricultura de Precisión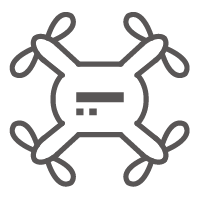 Equipos UAV de Precisión
Equipos UAV de Precisión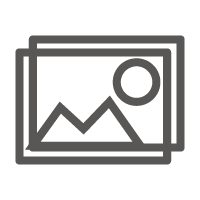 Mapeo Móvil
Mapeo Móvil Antena GNSS
Antena GNSS
 Topografía & Ingeniería
Topografía & Ingeniería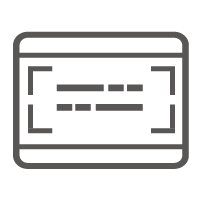 Sistema de Información Geográfica
Sistema de Información Geográfica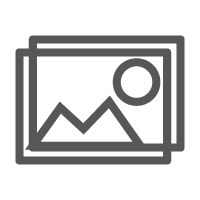 Escaneo 3D & Mapeo Aéreo
Escaneo 3D & Mapeo Aéreo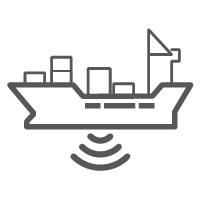 Producto Marino
Producto Marino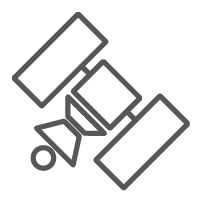 Servicio de Corrección Global
Servicio de Corrección Global
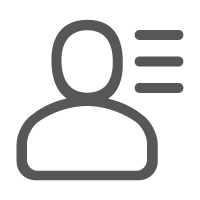 Partner Center
Partner Center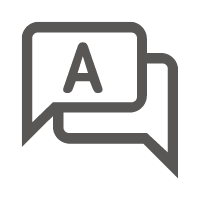 FAQ
FAQ
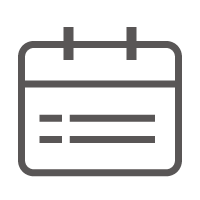 Próximos Eventos
Próximos Eventos Noticias
Noticias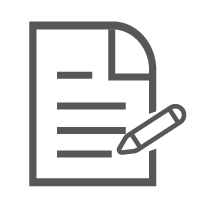 Boletín Informativo
Boletín Informativo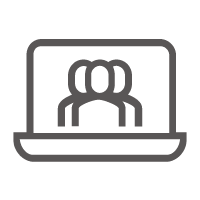 Webinar
Webinar
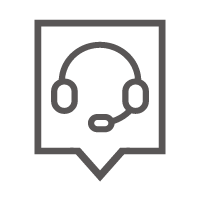 Acerca de Nosotros
Acerca de Nosotros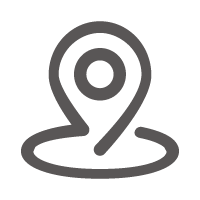 Distribuidores Cercanos
Distribuidores Cercanos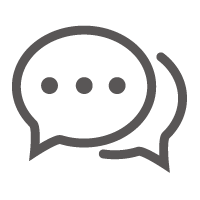 Enviar una Cotización
Enviar una Cotización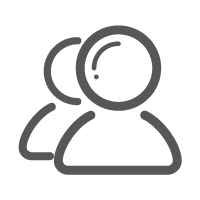 Socios Estratégicos
Socios Estratégicos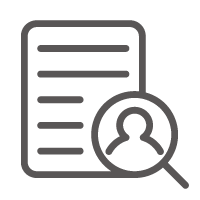 Únase a Nosotros
Únase a Nosotros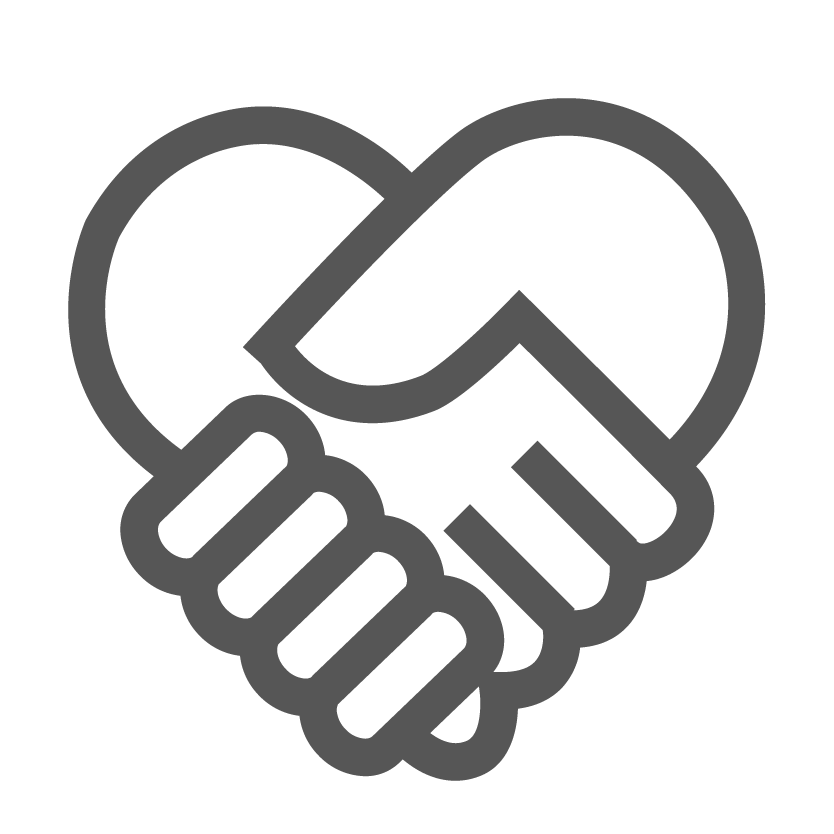 Hágase Socio
Hágase Socio
